موضوعنا سوف يكون عبارة عن مجموعة من الدروس في برنامج الرسام Paint
الدرس الأول
(تشغيل البرنامج)
نضغط على مفتاح البدء Start فتظهر قائمة البرامج وفيها نُحرك المؤشر الى البرامج Programs ثم ننتقل أفقياً الى Accessories ثم ننتقل الى برنامج الرسام Paint.
كما فى الصوره التاليه

بعد ذلك سوف تظهر لك شاشه جديده مثل الصوره التاليه

عندما تفتح البرنامج تجد على جانبالشاشة الأيسر مربع الأدوات حيث يحتوي هذا المربع على كل الأدوات التي تحتاجها لعمل أشياء مختلفة بواسطة الرسام .
كما تفتح لديك صفحة بيضاء على الشاشة وهي الصفحة التي ستقوم بالرسم عليها .
الدرس الثانى
(رسم رسمه عشوائيه)
ضع المؤشر على أداة الفرشاة في مربع الأدوات ثم إضغط .
ضع المؤشر في صفحة الرسم [يتغير لون المؤشر الى علامة + عتدما يكون على الشاشة]
ثم اضغط بشكل متواصل مع نحريك المؤشر بالإتجاهات التي تريدها وهكذا تحصل على خطوط وأشكال عشوائية كما في الشكل أدناه .

إذا اختفى المؤشر ما عليك سوى تحريك الفأره (الماوس) إلى أن يظهر ثانية .
الدرس الثالث
(تلوين الرسمه)
1- اختر أداة الطلاء ( التلوين ) من مربع الأدوات ثم اضغط فوق المنطقة المراد تلوينها.

2- يمكنك اختيار اللون الذي تريد من مربع الألوان الموجود في أسفل الشاشة بالضغط على اللون المناسب .

3- لملء منطقة أخرى من الرسمة بلون آخر مختلف اختر اللون الذي تريده ثم انقر بأداة الطلاء على المنطقة المراد تلوينها .
4- لتغيير لون الصورة التي قمت بتلوينها ما عليك سوى اختيار اللون ثم النقر بأداة الطلاء فوق اللون الأول.

5- لتغيير لون الخط الخارجي للرسمة اختر اللون ثم ضع أداة الطلاء على الخط الخارجي وانقر عليه فيتغير اللون .
الدرس الرابع
(حفظ الرسمه)
يمكنك الذهاب الى قائمة ملف File ثم الى الأمر حفظ Save ثم قم بحفظها بالإسم والمكان الذي تريده .
فتح صفحه جديده
اذهب الى قائمة ملف File واختر الأمر جديد New فيقوم البرنامج بإنشاء صفحة بيضاء جديدة على الشاشة .
الدرس الخامس
(اداة الفرشاه)
عندما نختار أداة الفرشاة من مربع الأدوات يظهر في أسفل المربع أحجام يمكنك استخدامها لإختيار نوع الخط الذي ترسمه وكذلك درجة سماكة الخط (ثخانته) .

الدرس السادس
(رسم زهره)
1- انقر على أداة الفرشاة في مربع الأدوات ثم اختر اللون الذي تريده لرسم الأطار الخارجي للزهره.
2- ضع المؤشر على الصفحة البيضاء.
3- اضغط على زر الفأرة الأيسر وحرك لرسم وسط الزهره ثم أضف بعض البتلات.
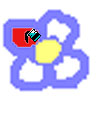
* لا تترك فجوات في الخط المرسوم وإلا تسرب اللون
4- لون الزهره باستخدام أداة الطلاء من مربع الأدوات باللون الذي تريده .

الدرس السابع
(رش اللون)
لكي يبدو اللون كأنه مرشوش يمكنك استخدام أداة المرشة من مربع الأدوات حيث يظهر لديك في أسفل المربع ثلاثة أحجام للرش. اختر الحجم الذي تريده , ضع المؤشر على الشاشة وانقر في المكان المراد تلوينه . يمكنك النقر أكثر من مرة على المكان نفسه لزيادة الرش
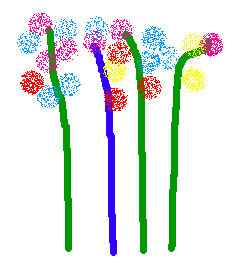
ملاحظة:
إذا ارتكبت خطأ أثناء الرسم يمكنك الذهاب الى قائمة تحرير Edit واختر الأمر تراجع Undo أو الضغط على المفتاح Ctrl من لوحة المفاتيح مع الضغط على الحرفZ فيقوم بالتراجع عن الخطوه الأخيره , يمكنك الضغط أكثر من مره للتراجع عن أكثر من خطوه قمت بعملها .
الدرس الثامن
(رسم حلزون)

1- اختر أداة الفرشاة من مربع الأدوات , ثم اختر اللون الذي تريده من مربع الالوان . بعد ذلك انقل المؤشر الى الشاشة.
2-اضغط على زر الفأره الأيسر وارسم دوائر متداخلة لتشكيل القوقعة,ثم أضف الجسم وقرني الاستشعار والفم .
3-ارسم نقطتين للعينين باستخدام أداة الفرشاة .
4- لون الحلزون باستخدام أداة الطلاء ومربع الألوان .
5-لإعطاء الرسمه خلفية ملونة انقر في أي مكان فارغ بوعاء الطلاء عندما تفرغ من الرسم .
الدرس التاسع
(رسم الخطوط المستقيمه)
لرسم الخطوط المستقيمة نستعمل أداة تدعى أداة الخط
1- انقر على أداة الخط من مربع الأدوات .
2- ضع المؤشر على الشاشة . اضغط زر الفأرة الأيسر وحرك الفأره لرسم خط .

للحصول على خط مستقيم بدون تعرج اضغط على مفتاح Shift
واستمر في الضغط وأنت ترسم الخط الى أن تنهي الخط .
3- عند اختيارك لأداة الخط يظهر في أسفل مربع الأدوات خمسة أحجام للخط .

الدرس العاشر
(رسم الاشكال)
هناك أربع أشكال في مربع الأدوات تستخدم لرسم الأشكال
1- المستطيل : نستطيع رسم المربعات أو المستطيلات بهذه الأداة وذلك باتباع ما يلي :
اختر الأداة من مربع الادوات .
اختر اللون من مربع الألوان .
اضغط على الصفحة البيضاء بزر الفأرة الأيسر وحرِّك نزولاً في احدى الإتجاهين .
لرسم المستطيل أو المربع , يمكنك اضافة مستطيلات أخرى .

2- أداة المربع ذو الزوايا المنحنية
رسم الاشكال
3- أداة الدائرة
اختر الأداة من مربع الأدوات ثم إتبع نفس الخطوات التي إتبعتها لرسم المستطيل.

4- أداة الشكل الغريب
- أنقر على الأداة , ثم أرسم خطاً ارفع اصبعك وضع المؤشر على مكان آخر من الشاشة .
- أنقر الفأره . يتصل خط جديد بالخط الأول تابع عملك الى أن تنتهي الرسمة التي تريدها .

يتبع
الدرس الحادى عشر
(تكبير الصوره)
نستخدم لتكبير الصورة وتصغيرها أداة التحديد (المربع المنقط ) الموجود في مربع الأدوات .
قم باختيار المربع السفلي الذي يظهر في أسف مربع الأدوات عند اختيارك لهذه الأداة .
- اختر الأداة وقم برسم اطار حول الصورة المراد تكبيرها أو تصغيرها
- انقل المؤشر الى احدى زوايا المربع الذي قمت برسمه حتى يتغير شكله ليصبح
سهم برأسين
- اسحب السهم نحو الخارج لتكبير الصورة أو الى الداخل لتصغيرها .
ربما تفقد الصورة بعض الألوان عندما يتغير حجمها . جرب تحريكها ليعود اللون .

الدرس الثاني عشر
(تحريك الصوره)
- استعمل نفس اداة التحديد وقم برسم اطار حول الصورة .
- حرِّك المؤشر ليصبح في وسط الصورة .
- عندما يتغير شكل المؤشر الى السهم الرباعي قم بالضغط على الصورة ونقلها الى المكان الذي تريده .
الدرس الثالث عشر
(المماحاه)
لمحو جزء من الصورة التي قمت برسمها عليك اتباع ما يلي :-
- اختر أداة الممحاه من مربع الأدوات
- يظهر في أسفل مربع الأدوات عدة أحجام للمحاه , استعمل الحجم الصغير لمحو التفاصيل الصغيرة والحجم الكبير لمحو التفاصيل الكبيرة
- انقل المؤشر الى الصفحة فيتغير شكله الى المربع اضغط فوق الجزء الذي تريد مسحه وواصل الضغط بالإتجاه المطلوب .
لمسح صورة قمت برسمها عليك اختيار اداة التحديد من مربع الأدوات ورسم اطار حولها ثم الضغط على مفتاح Delete من لوحة المفاتيح .
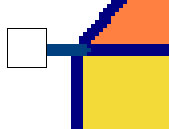
الدرس الرابع عشر
(نسخ الصوره)
يمكنك ان تصنع نسخاً عديدة من ما ترسم وذلك باتباع ما يلي :-
1-ارسم سمكة بالفرشاة ولونها كما تريد , حاول أن لا تكون كبيرة جداً لأنك تحتاج الى حيز لنسخها .
2-انقر على أداة التحديد في مربع الأدوات وبعد ذلك انقر على مربع الأشكال السفلي الذي يظهر في أسفل مربع الأدوات .
3- ضع المؤشر رباعي الأسهم داخل الإطار المنقط واصل الضغط على مفتاح Ctrl في لوحة المفاتيح ثم اضغط زر الفأرة الأيسر وابدأ بتحريك الفأرة الى المكان الذي تريده .
4- ثم ارفع اصبعك عن الفأرة. فتظهر لديك نسخة أخرى عديده عن الصورة .

الدرس الخامس عشر
(اداره الصوره)
1- ارسم رسمة ولونها (سمكة) مثلاً ثم اصنع عدة نسخ منها , احرص على وجود حيز حول كل سمكة يكفي لرسم اطار حولها .
2- اختر أداة التحديد من مربع الأدوات ثم اختر مربع الأشكال السفلي الذي يظهر في أسفل مربع الأدوات عند انتقائك لأداة التحديد , وارسم اطار حول السمكة .
3- من قائمة Image اختر الأمر flip and Rotate أو اضغط على مفتاح Ctrl مع الحرف R من لوحة المفاتيح .


الدرس السادس عشر
(سحب الاشكال)
يمكنك سحب الأشكال أو الصور التي ترسمها لتصبح كما في الشكل المجاور وذلك باتباع مايلي :-
1- ارسم دائرة واجعل لون الأطار مختلف عن لون الدائرة من الداخل
2- اختر أداة التحديد من مربع الأدوات وانقر على مربع الأشكال السفلي الذي يظهرأسفل مربع الأدوات , ثم ارسم إطاراًًً حول الدائرة .
4- حرِّك المؤشر داخل المربع ليصبح رباعي الأسهم , ثم اضغط على مفتاح Shift من لوحة المفاتيح . واصل الضغط على المفتاح والفأرة معاً واسحب الدائرة الى الأتجاه المعاكس فيظهر لديك الشكل التالي.


الدرس السابع عشر
(رسم الدوده)
1- ارسم شكل بيضوي و حاول اضافة وجه للشكل .
أضف له العينين وقرني الإستشعار وبعض النقوش
2- قم بسحب الوجه بشكل متعرج بنفس الطريقة
التي ذكرناها سابقاً (بسحب الأشكال )
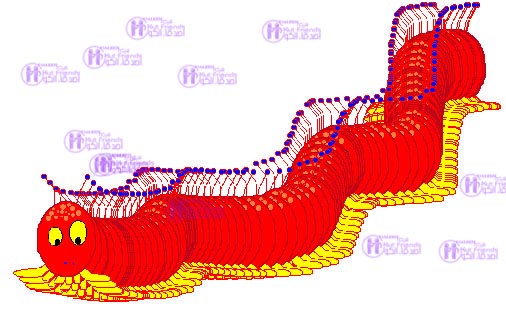
الدرس الثامن
(اضافة الكلمات)
يمكنك إضافة بعض الكلمات الى جانب الصور التي قمت برسمها باستخدام برنامج
الرسام .
للكتابة ببرنامج الرسام عليك اتباع ما يلي :-

1- اختر اداة النص من مربع الأدوات ثم انقر على المربع الأشكال السفلي الذي يظهر تحت مربع الأدوات ,
2- انقر في الحيز الفارغ على الصفحة البيضاء واصل الضغط على زر الفأرة الأيسر وحرك الفأرة نزولاً الى أحد الجانبين لرسم مربع كلمات .
3- من قائمة View اختر الأمر Text Toolbar يظهر لديك مربع أطقم الحروف على الشاشة .
4- انقر في مربع النص واكتب بعض الكلمات باستخدام لوحة المفاتيح , فتظهر الكلمات في مربع النص .

الدرس الثامن عشر
(اضافة الكلمات)
يمكنك التحكم بلون وحجم الخط باستخدام القائمة التي تظهر على الشاشة .
1- لتغيير نوع الخط

2- لتغيير حجم الخط

3- لجعل الخط مائلاً

4- لجعل الخط غامقاً
5- لوضع خط تحت الكلمة
6- لتغيير لون الخط : ضع المؤشر في وسط الكلمة ثم اختر اللون الذي تريده
الدرس التاسع عشر
(الطباعه)
لطباعة الصفحة التي قمت بعملها عليك اتباع ما يلي :-
1- من قائمة ملف File اختر الأمر Page Setup كما في الشكل

عندما تتيقن انك جاهز للطباعة اذهب الى قائمة ملف File واختر الامر طباعة Print فتظهر لديك قائمة اضغط موافق ok .
 هذا الموضوع من اعداداتى ومن جهدى مع تحياتى *روشا كولين*]
هذا الموضوع من اعداداتى ومن جهدى مع تحياتى *روشا كولين*]